ワードプレスで収益化を目指してブログを始めたいけれど、
何から始めたらいいのかわからず、立ち止まっていませんか?
この記事では、初心者の方でも10分でワードプレスが開設できるよう、
画像と解説付きで詳しくまとめています。
この記事を読めば、あなたもブロガーとしてのスタート地点に立つことができますので、
ぜひ最後まで読んで下さい!
WordPressの始め方
サーバー契約→ドメイン設定→支払い→WordPressのSSL化
WordPressを始め方
サーバーを契約する
ブログを始めるにはまずサーバーを契約しなければなりません。
サーバーは色々ありますが、これから始めるのであれば、ConoHa WING(コノハウィング)がオススメです!
なぜなら圧倒的な速さと安定性を両立した、コスパの高いサーバーだからです。
 そら
そら私もコノハウィングを使っていて、簡単に設定できたよ



では早速ブログを作成していくよ
ConoHa WING(コノハウィング)公式サイトから申し込みを始めましょう!
「今すぐアカウント登録」をクリックします
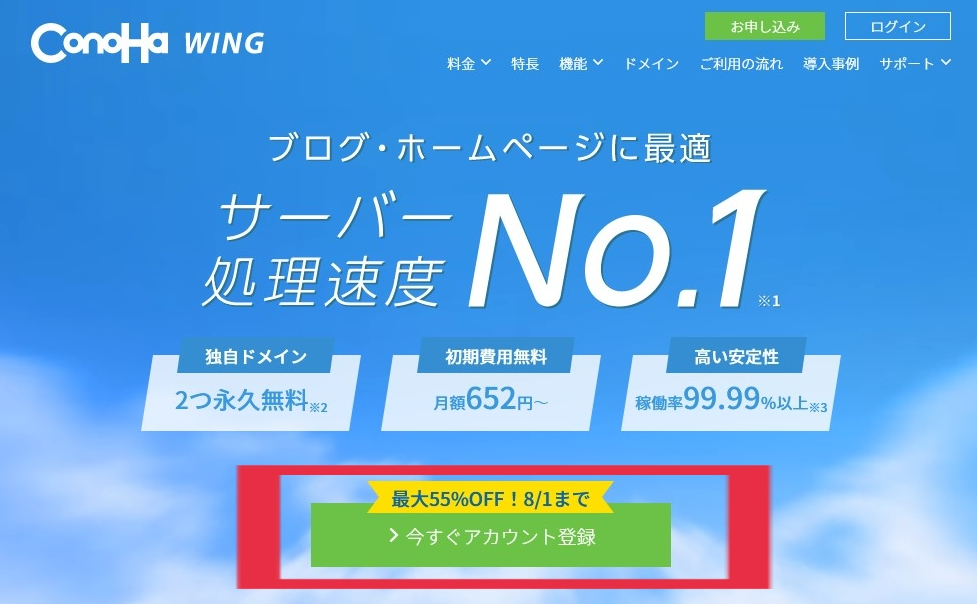
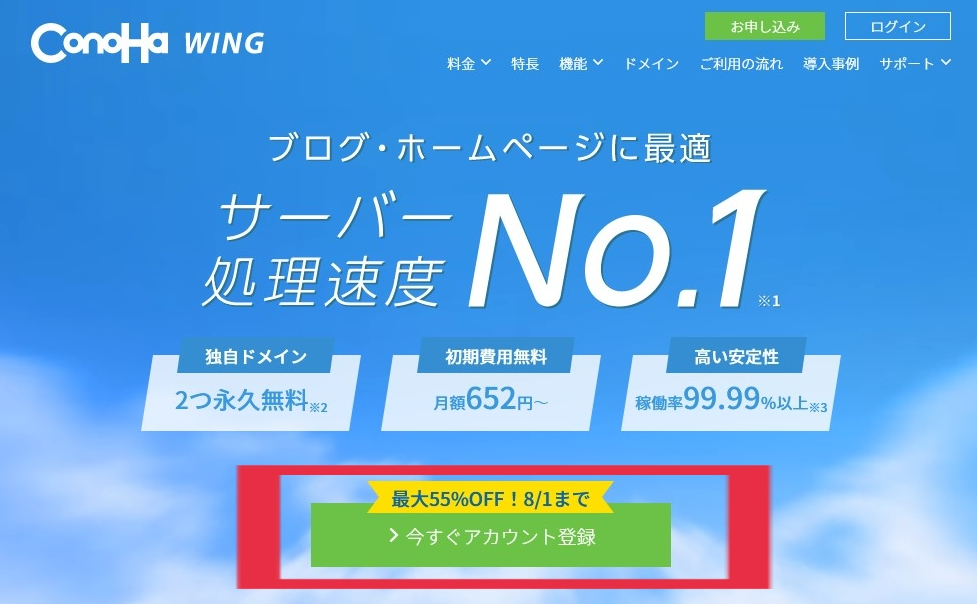
左に「メールアドレス」と「パスワード」を入力後、「次へ」をクリック
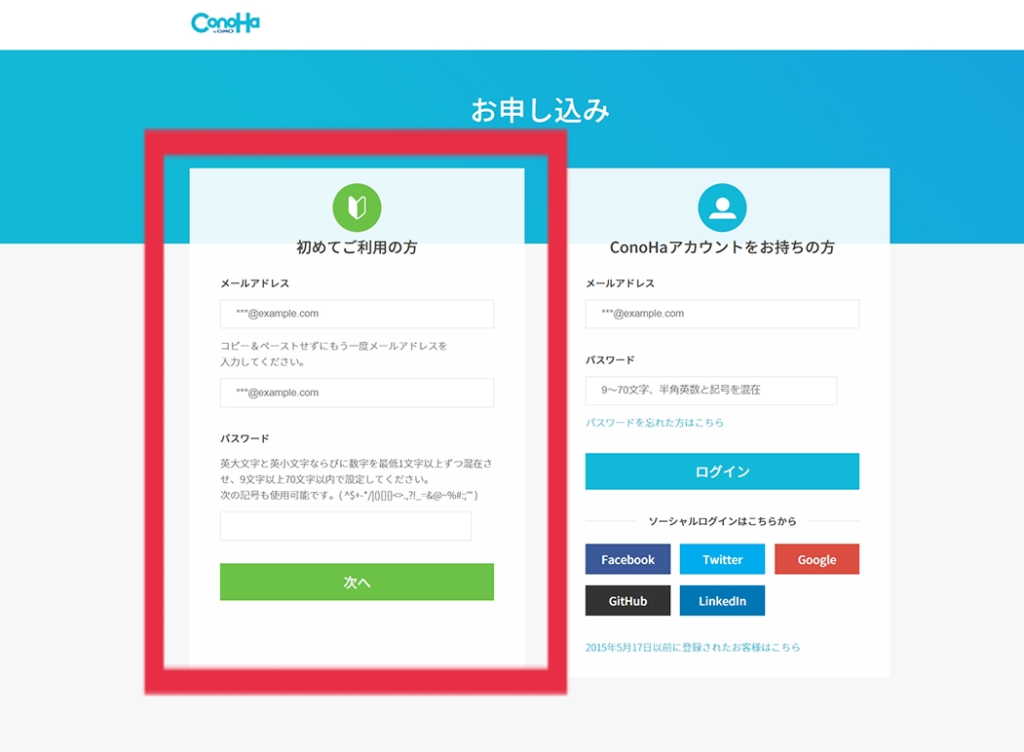
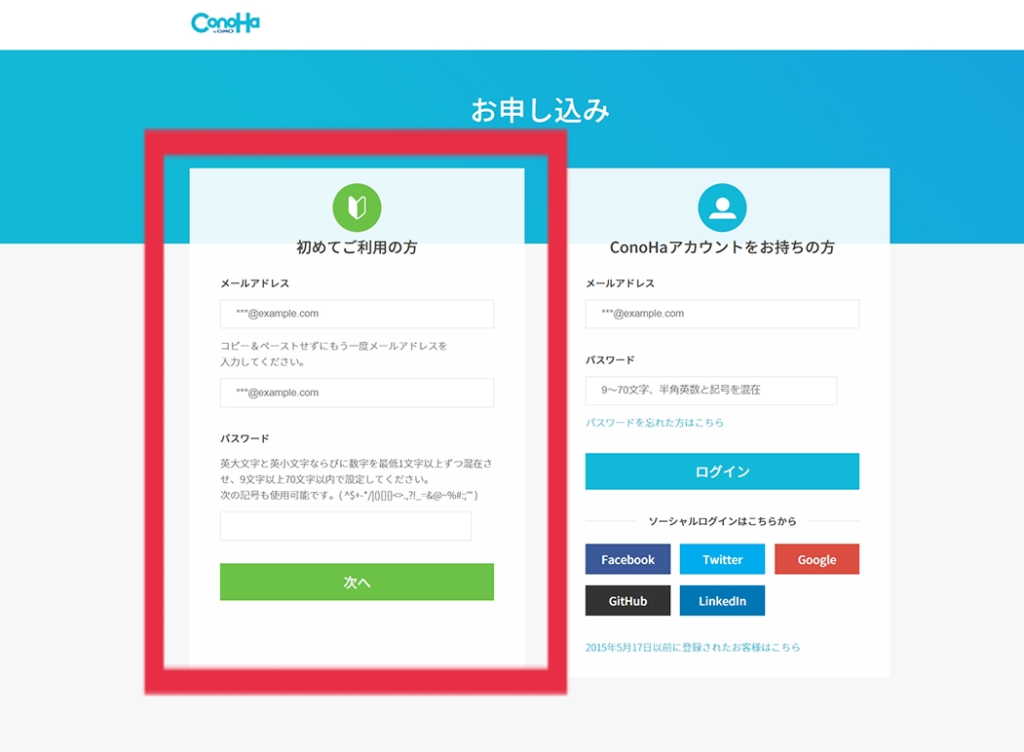
契約プランを選択していきます
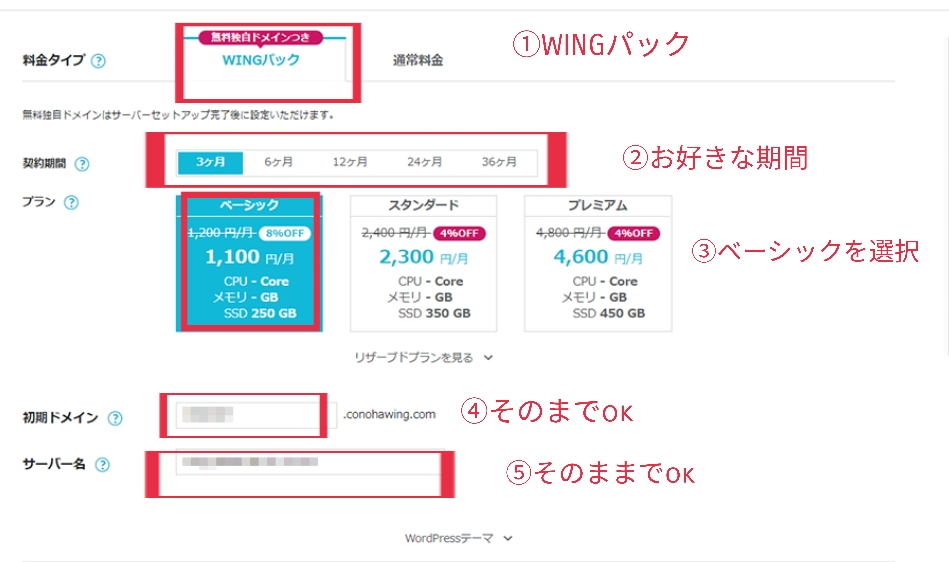
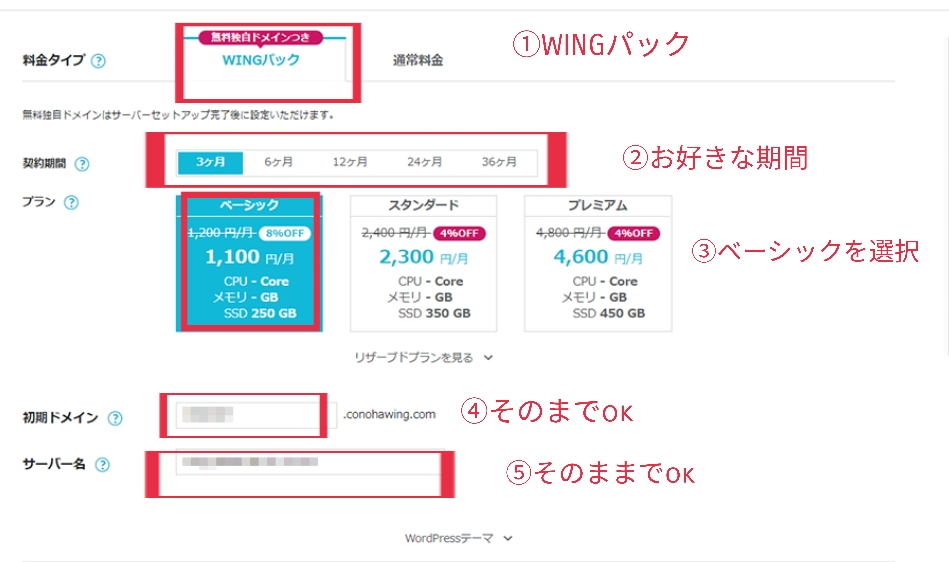
- 料金タイプ
「WINGパック」を選択する
サーバーとドメインがセットになっているプランです - 契約期間
お試しの場合は、最短3ヶ月から可能。36ヶ月まで選べます。 - プラン
個人ブロガーなら一番安い「ベーシック」で機能・容量ともに十分です - 初期ドメイン
使うことはほぼないのでそのままでOK - サーバー名
管理画面に表示されるだけの為、そのままでOK



②契約期間の一番人気は12カ月プランだよ



契約期間は長ければ長いほど月額料金がお得になるよ
ドメインを決める



ここからは「WordPressかんたんセットアップ」を使って、開設していくよ
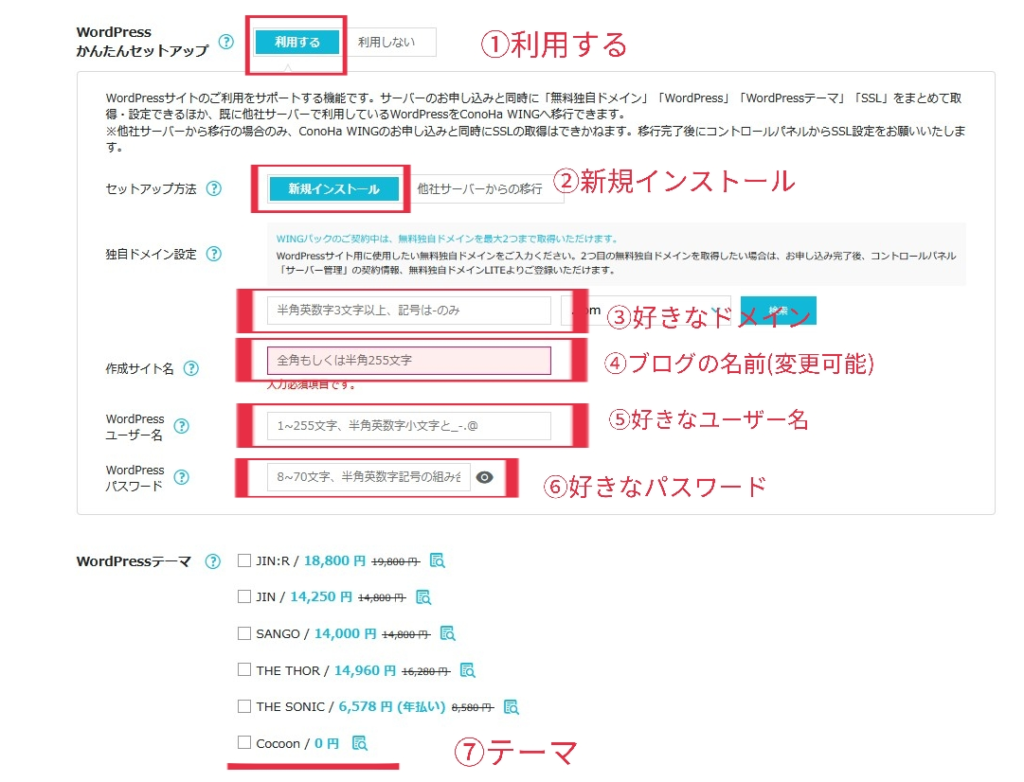
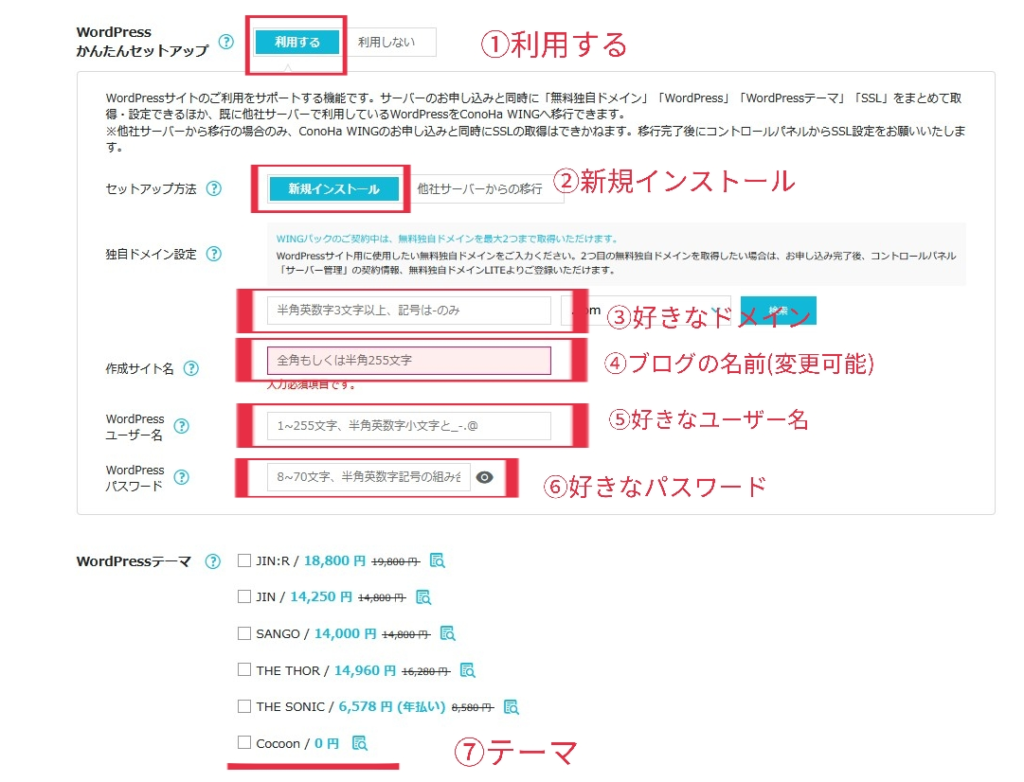
- WordPressかんたんセットアップ
「利用する」を選択
ドメインの取得→紐づけ→ワードプレスのインストールまですべてお任せできます - セットアップ方法
「新規インストール」を選択 - 独自ドメイン設定
太字の部分
【 https://soramoney.com】後から変更不可 - 作成サイト名
ブログ名を入力
後から変更出来るので仮でOKです - WordPressユーザー名
「ユーザー名」を入力
ログイン時に必要 - WordPressパスワード
「パスワード」を入力
ログイン時に必要 - WordPressテーマ
テーマを通常より少し安く購入することができる
別のテーマを使用する場合は選択しなくてもOK 無料のテーマを使用する場合は「Cocoon」を選択



③の「.com」「.blog」「.net」は自由に選べるので好みのもでOK!
迷ったら「.com」にしておけば問題ないよ
お客様情報と支払い方法の入力
お客様情報を入力する
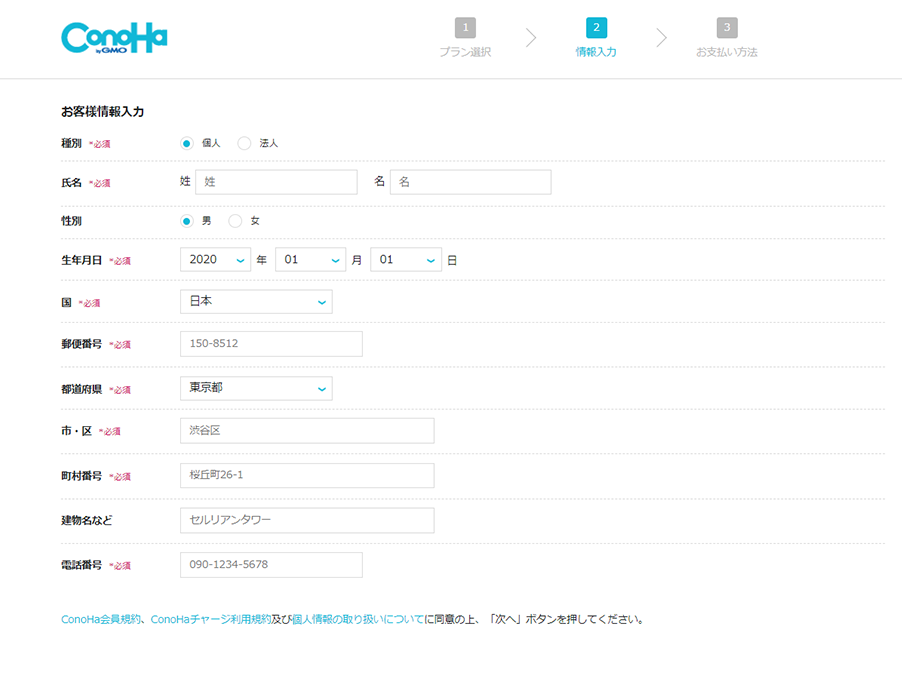
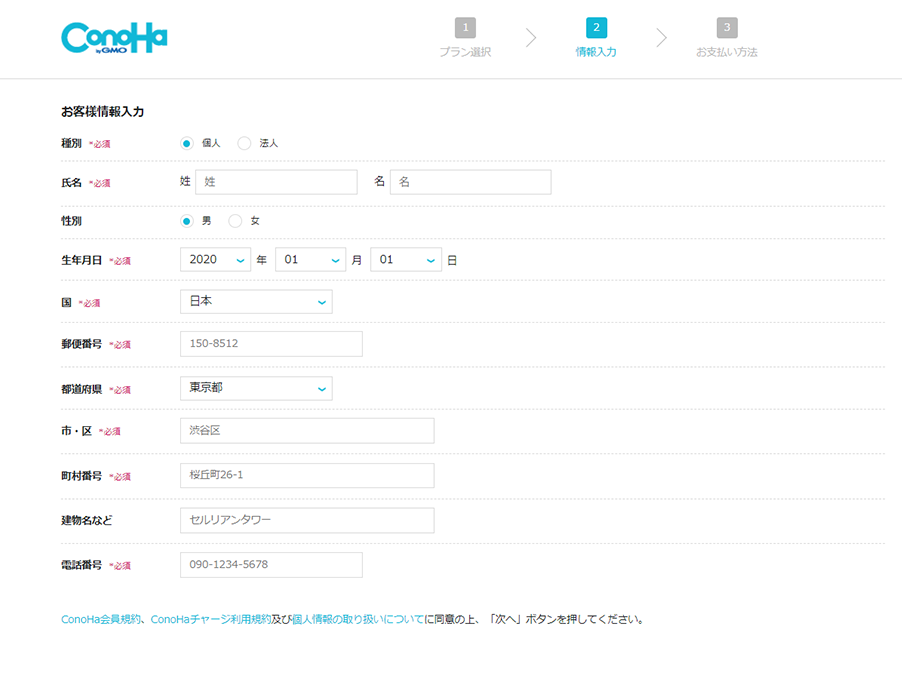
入力が終わったら次へをクリック
SMS認証の画面に切り替わるので送られてきた4桁のコードを入力する
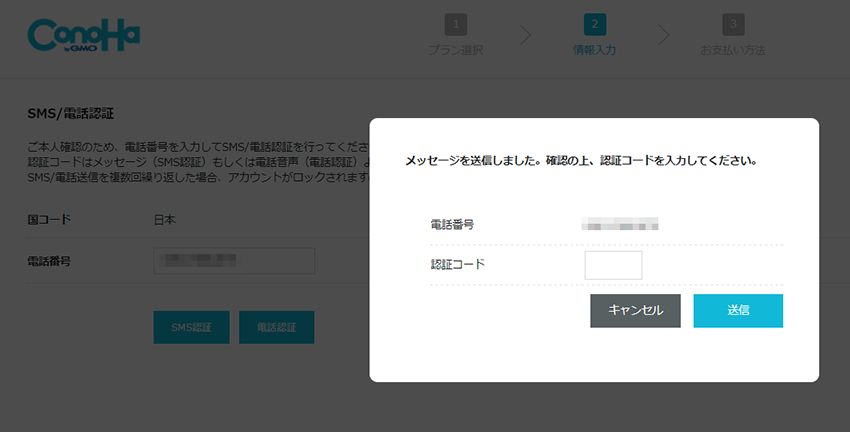
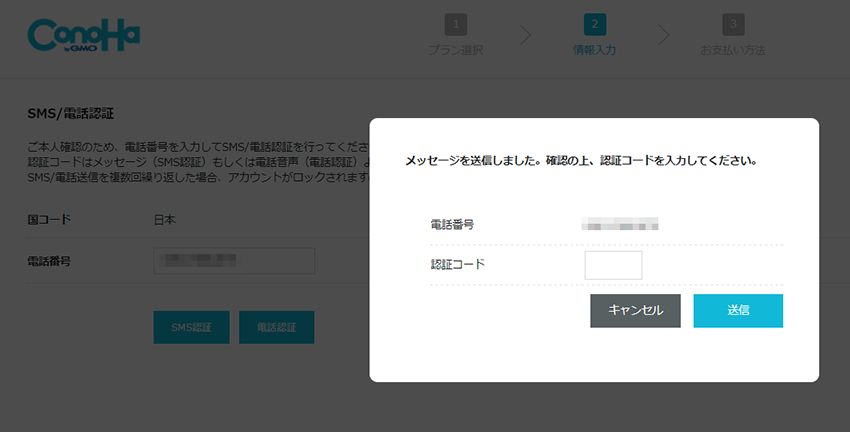


支払い方法を入力する
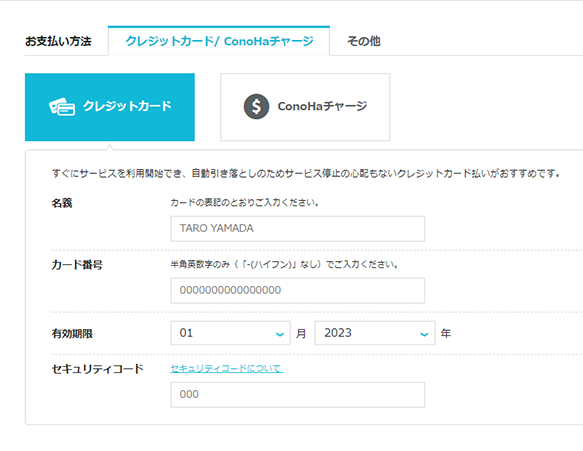
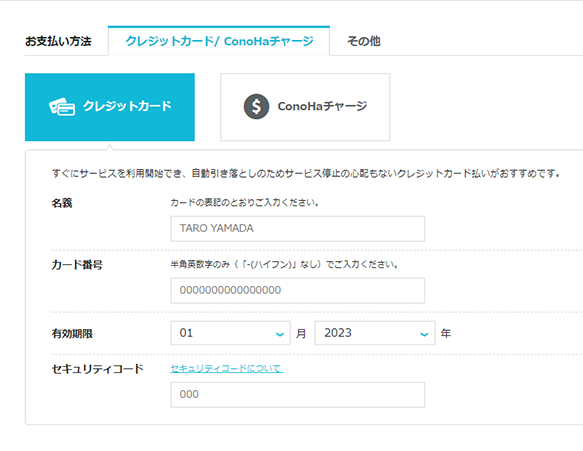



支払い方法はクレジットカードとConoHaチャージがあるよ



ConoHaチャージはコンビニやPaypalからチャージができるよ
最終確認をしたら「お申し込み」をクリックする
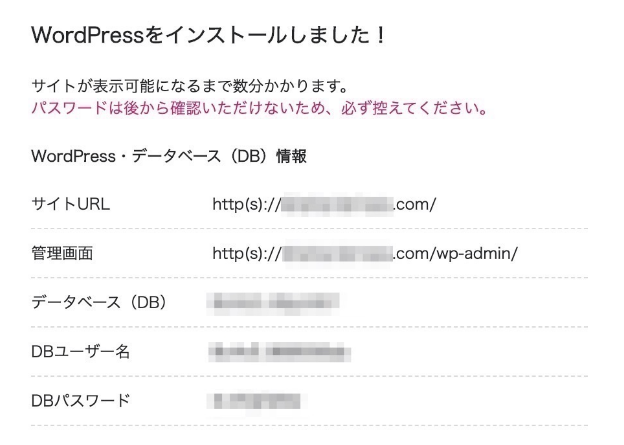
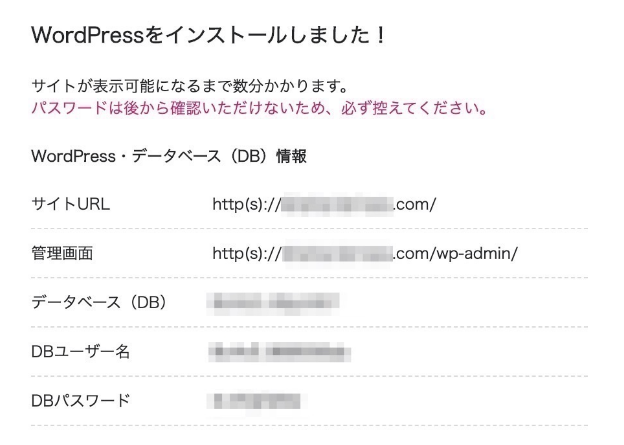



この画面がでてきたら無事WordPressのインストールが完了だよ!
お疲れ様でした!



画面は必ずスクショをとって保存しておいてね
データベース(DB)・DBユーザー名・DBパスワードは使わないけど
念の為メモしておくと安心だよ
WordPressのログインの確認ログインとSSL化
最後にWordPressのログインの確認とセキュリティの強化をしたら、ブログ開設完了です!
https://★★★.★★/wp-adminの★★★に設定したドメインを入力する
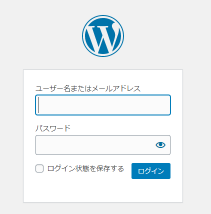
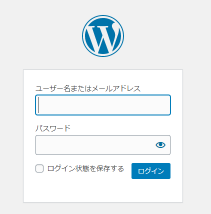



登録した「ユーザー名(またはメールアドレス)」と「パスワード」を入力して「ログイン」をクリックしてね
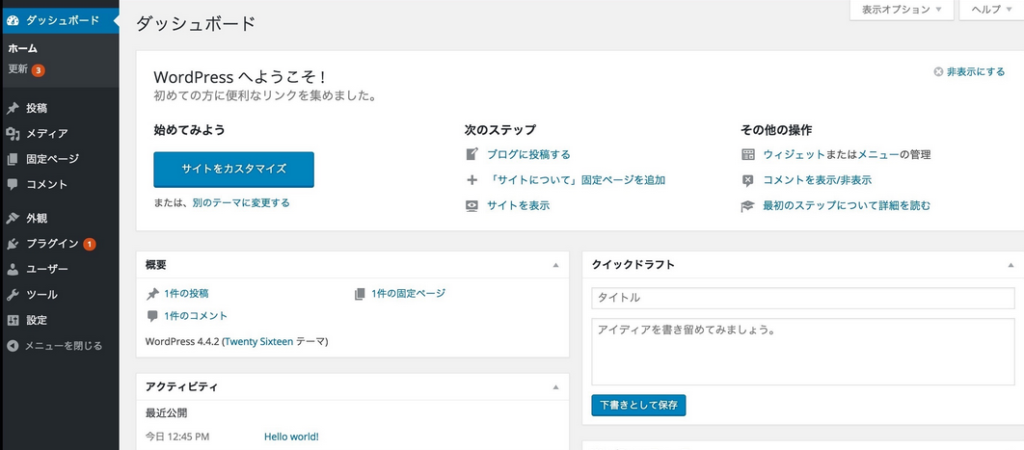
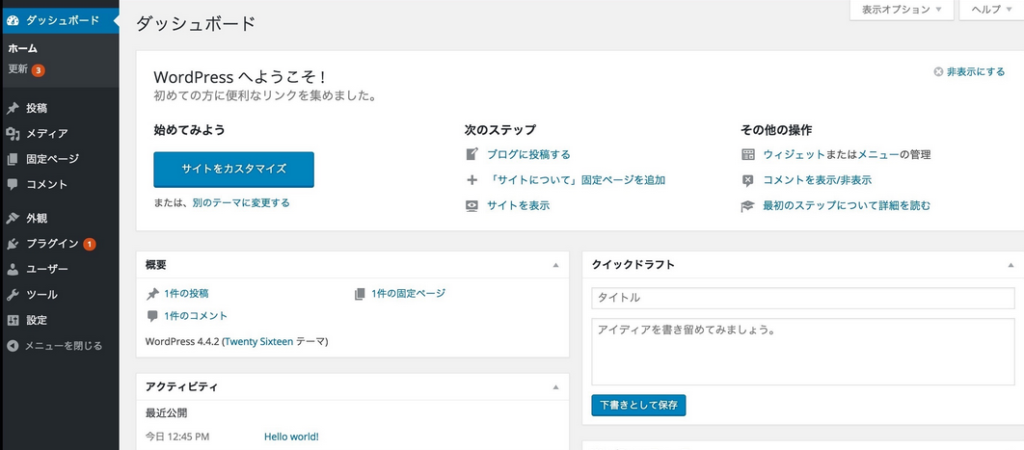



ダッシュボードが開けば無事ログイン成功だよ!!
ConoHa WINGの管理画面からSSL有効化をする



SSLとはブログのセキュリティを高めることで、
とても大切な作業なので必ず行ってね
ConoHa WINGの管理画面にログインしサイト管理 → サイト設定
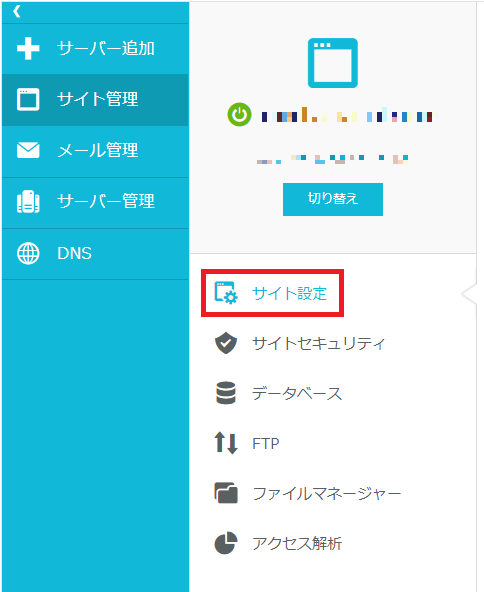
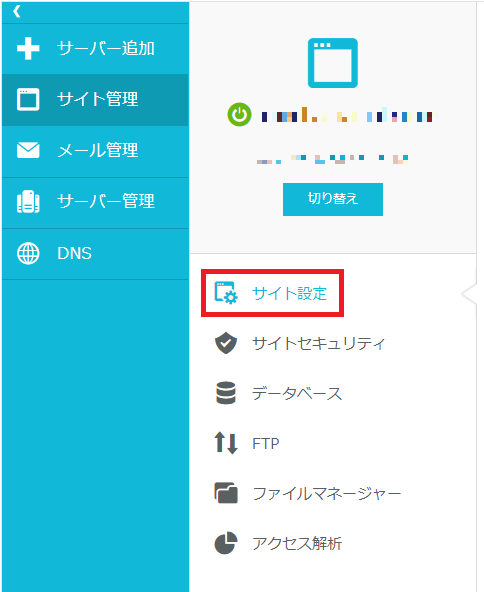
URL左のプルダウン>「SSL有効化」ボタンをクリック
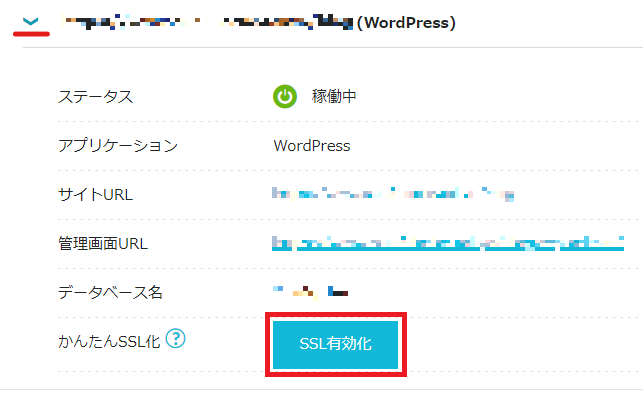
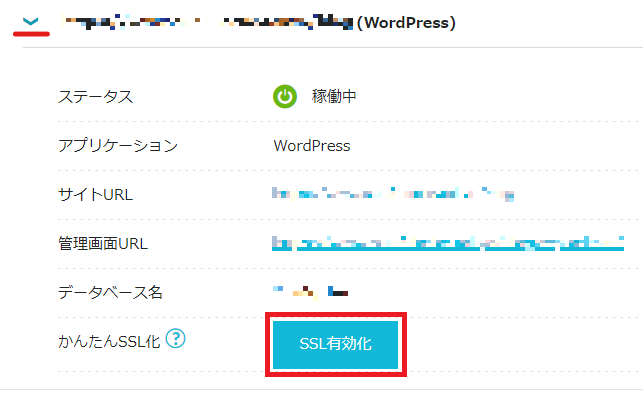





自分のサイトURLの隣に鍵マークが付いたらSSL有効化成功だよ



おめでとう!!これでWordPressブログが開設できたよ!!
まとめ
いかがでしたでしょうか?
この記事がブログ開設のお役に少しでも立てば嬉しいです。
最後までお読みいただきありがとうござました!!
